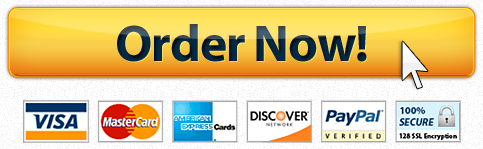Instructions
Choose two of the three construction safety issues discussed in this unit (excavations, trenches, and confined spaces), and create a PowerPoint presentation in which you discuss the ways these issues are evaluated by hazard recognition means, methods, and tools, and how one would go about controlling the hazards as they are found. A risk assessment matrix would be one such method. Highlight the known hazards, and address these hazards with mitigation methods. (It would enhance your presentation to provide scenarios or examples from your work or literature from the field.)
Adding Audio to a PowerPoint
Microsoft Word 2007/2010/2013
Adding Audio to a Slide
1. Identify each slide that needs
audio.
2. While on the slide that needs
audio, select the Audio option
from the Insert menu.
3. From the Audio menu, select
the type of audio being used.
a. Online Audio is best for
short, generic sound clips
(e.g., a baby crying, a dog
barking, or a window
breaking).
b. Audio on my PC would be used if you have sound clips already saved on the computer.
c.
Record Audio would be used to record new sound clips to be used in the PowerPoint (this is
most likely what will be used and what the following instructions will demonstrate).
4. Be sure that your microphone is plugged in, and select Record Audio.
5. In the Name field, type the title of the audio file to be recorded.
6. Click on the red record
button.
7. After clicking on the record
button, say what you would
like to record into the
microphone.
8. When you are done recording,
click on the blue stop button.
9. After clicking on the stop
button, you will see a sound
icon appear on your screen.
The size and location of this
icon can be changed by
clicking on it.
10. To listen to the audio, click
on the sound icon and then
the play arrow.
Editing Your Audio
1. Click on the sound icon, and then click on the Playback tab (within the Audio Tools tab).
2. From the Editing section of the menu, you can trim the length of the audio or make it fade in and
out.
3. To trim the audio, select
Trim Audio from this
menu.
4. To trim from the beginning,
slide the green bar to the
right. To trim from the end,
slide the red bar to the left.
5. To have the audio fade in or
out, select the number of
seconds you would like for it
to do this from the Fade
Duration section.
6.
To have the audio play
automatically, select
automatically under the
start options on the Audio
Options section.
Otherwise, the audio will
start when the icon is
clicked.
7. To have the audio play
across all slides, play
continuously until stopped,
or rewind after it is played, check the box that corresponds to the option in the :Audio Options
section.
8. To hide the sound icon
during the slideshow, check
the Hide During Show box
in the Audio Options
section.
9. To have the music
automatically play in the
background of every slide,
select Play in Background
from the Audio Styles
menu. Note: this option is
best for music or sounds
that are relevant to the entire
presentation.